No.3 魔法のツール《選択ツール》を使いこなそう!
連載第3回目では《選択ツール》を使った操作についてお話しましたが、実は、本誌でご紹介したいくつかの操作は、本来は他のツールですべき操作を《選択ツール》に代行させていたものなんです。
この柔軟性こそ《選択ツール》が“魔法のツール”と呼ばれるゆえんでもありますが、今回の連動Webでは、その“本来のツール”をご紹介したいと思います。
それぞれのツールではさらに踏み込んだ細かい設定もできますので、ぜひ少しずつ覚えていってくださいね!
※本誌の記事とあわせてご覧ください。
■小節線の種類を変える!→《小節ツール》
■調と拍子の変更
 小節ツール
小節ツール
《小節ツール》は、小節の中に全休符が描かれているアイコンです。
この《小節ツール》を選んで、任意の小節をダブルクリックすると、下のようなウィンドウが表示されます。
ここでは、左右の小節線の種類を個別に変更したり、小節幅の微調整、その他小節に関わる設定を細かく指定することが可能です。
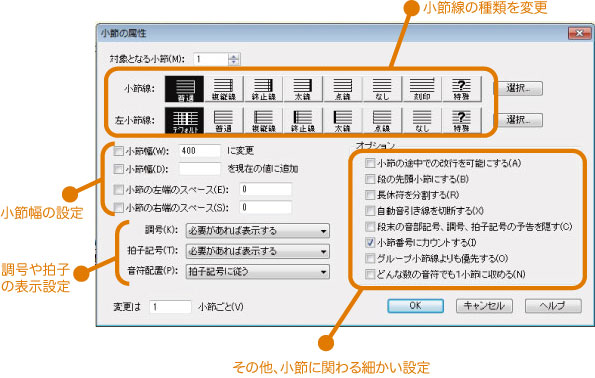
 調号ツール
調号ツール
《調号ツール》は♭が2つ表示されているアイコンです。
この《調号ツール》を選んで、任意の小節をダブルクリックすると、下のようなウィンドウが表示されます。
ここでは、調の指定、調を変える範囲、さらに移調する時すでに入力されている音符を上向き/下向きのどちらに移調するかなど、詳細を設定できます。
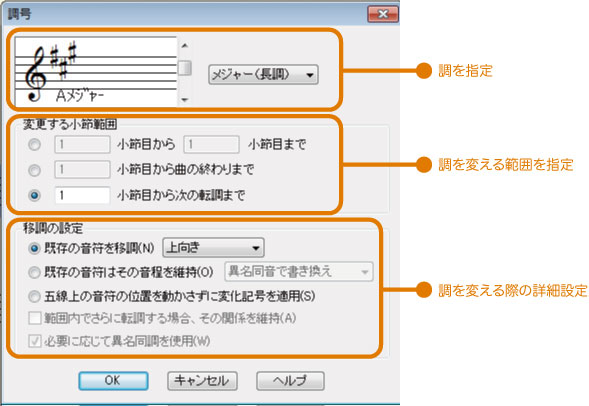
 拍子記号ツール
拍子記号ツール
《拍子記号ツール》は、「4/4拍子」のアイコンです。
この《拍子記号ツール》を選んで、任意の小節をダブルクリックすると、下のようなウィンドウが表示されます。
ここでは拍子をいくつにするか、拍子を適用する範囲、さらには混合拍子や不完全小節の設定など特殊な拍子を設定することができます。
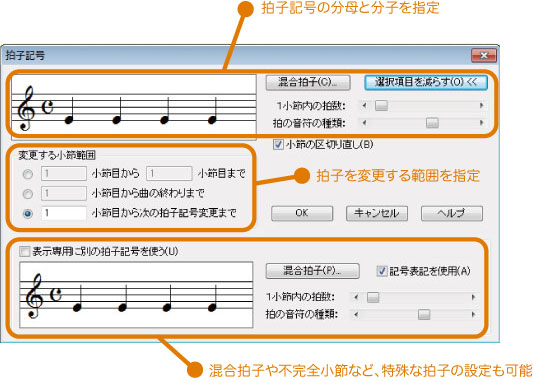
本誌でご紹介したように《選択ツール》だけでも基本的な設定はこなせてしまいますが、ちょっと特殊な表記をしたい時には、このようにそれぞれのツールからすれば辿れば、きっと目的の楽譜を作れるようになりますよ!
▲目次へ


