No.8 作った楽譜をプレイバック(再生)しましょう!
連載第8回目では、でき上がった楽譜をプレイバック(再生)して、音で確認する方法についてご紹介しました。
本誌の最後にちょこっと触れた、ゴージャス音源『Garritan(ガーリタン)Instruments』を使ったプレイバック方法をこちらでご紹介いたしましょう。
※本誌の記事とあわせてご覧ください。
(1)[MIDI/Audio]メニューから[プレイバックにVSTを使用]にチェックをつけます。
(Macの場合は[プレイバックにAudio Unitsを使用]を選択します。以降「VST」を「Audio Units」に読み替えてください)
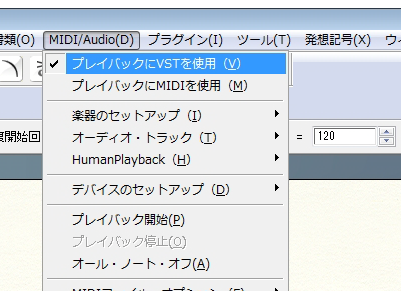
(2)[MIDI/Audio]メニューの[楽器のセットアップ]から[VSTインストゥルメントのセットアップ]を選択します。
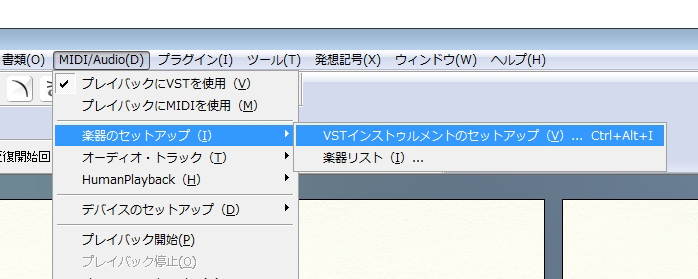
(3)次のような画面が出てくるので、[プレイバック音源]として[ARIA Player]を選んでください。
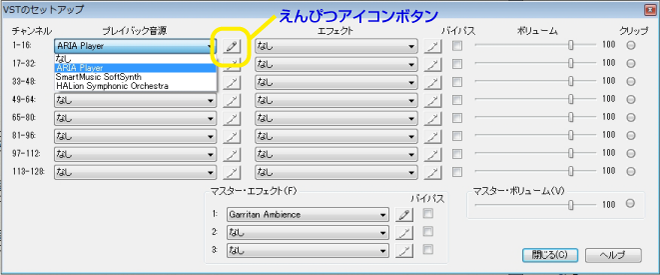
(4)すると、すぐ横にある「えんぴつアイコン」ボタンがアクティブになるので、押してみます。
(5)デラックスなGarritan 操作パネルが現れました!
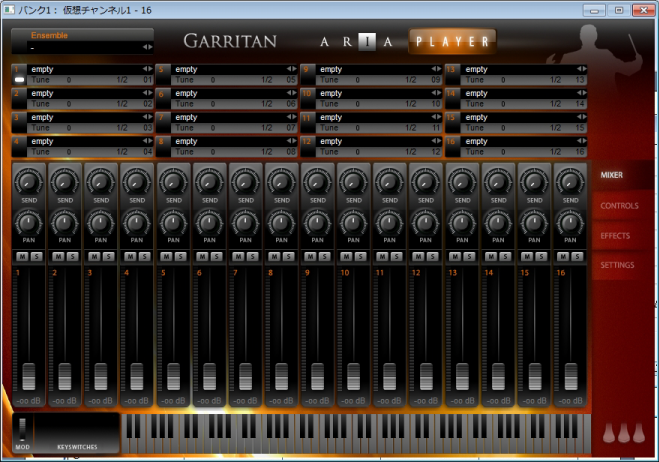
このパネルから、チャンネル番号1~16番まで、16チャンネル分の楽器設定を行えます。
設定方法は、次の画面のように、「empty」と表示されているところから「Finale Default」を辿っていくと、各楽器にたどり着けます。
ひとつの楽器にも色々な種類が用意されていますので、お好みで設定してください。
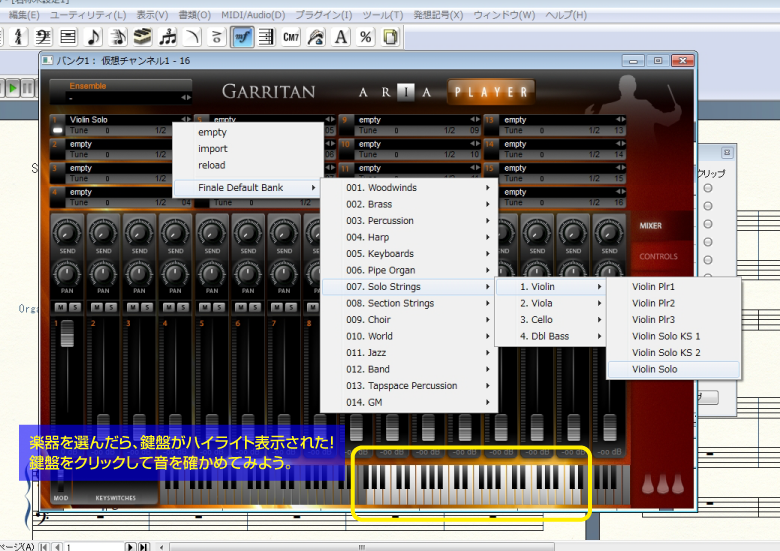
楽器を選ぶと、画面の下部にある鍵盤が白くハイライト表示されます。ハイライトされている鍵盤がその楽器で再現できる音域です。
鍵盤をクリックすると音を聴くことができるので、試してみましょう。
楽器の設定が済んだら、Garritan操作パネルは閉じてしまって構いません
(6)最後にもう一つ設定が必要です。
[ウィンドウ]メニューから[楽器リスト]を選んで、「楽器リスト」ウィンドウを開きます。
先ほどGarritan操作パネルで設定したチャンネル番号と、この楽器リスト内のチャンネル番号を一致させておく必要があります。
[楽器]の項目から[新規に楽器登録]を選んで、Garritan操作パネルで設定した楽器を登録していきましょう。
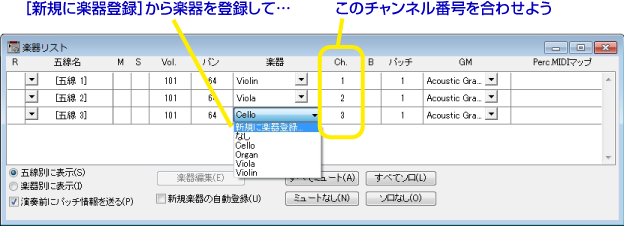
以上で、一通りの設定が完了しました。
[プレイバックコントローラー]で楽譜をプレイバックしてみましょう。
[プレイバックにMIDIを使用]の時よりも、リアルなゴージャスサウンドが楽しめることでしょう!
また、Garritan操作パネルでは、音量バランスなどの音響効果を調整することもできます。
まさに気分は音楽プロデューサー!
以上、Finaleのもうひとつのお楽しみ機能でした。
▲目次へ


