![]() Cubase Essential 4
Cubase Essential 4
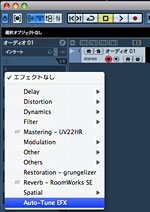
Auto-Tune EFXを適用したいオーディオトラックを選択し、インスペクターの「インサート」欄より「Auto-Tune EFX」を選択します。
![]() Cubase 5
Cubase 5
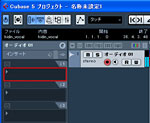
1.
Auto-Tune EFXを適用したいオーディオトラックを選択し、インスペクターの「インサート」欄をクリックしてください。
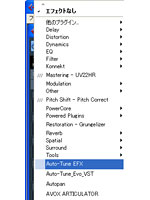
2.
表示されるプラグインリストからAuto-Tune EFXを選択します
![]() Nuendo 4
Nuendo 4

1.
Auto-Tune EFXを適用したいオーディオトラックを選択し、インスペクターの「インサート」欄をクリックしてください。
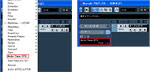
2.
表示されるプラグインリストからAuto-Tune EFXを選択します
![]() Digital Performer 6
Digital Performer 6

1.ミキサー画面からAuto-Tune EFXを適用したいトラックのインサートエフェクト欄をクリックします。
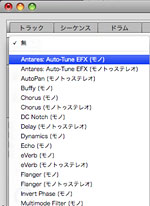
2.表示されるリストから「Auto-Tune EFX」を選択します。
![]() Garage Band '09
Garage Band '09
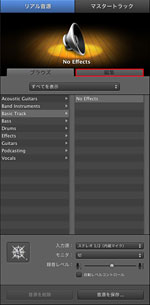
1.
Auto-Tune EFXを適用したいオーディオトラックの「編集」タブをクリックします。
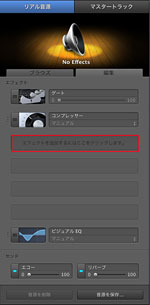
2.
「エフェクトを追加するにはここをクリックします。」と書かれた表示領域をクリックします。
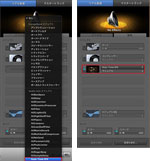
3.
表示されるリストから「Auto-Tune EFX」を選択します。
![]() Live 7(以上)
Live 7(以上)
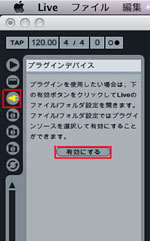
1.
「プラグイン」ボタンをクリックして「有効にする」をクリックします。
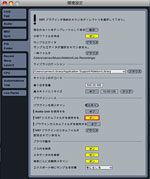
2.
「環境設定」画面が表示されるので「VSTシステムフォルダを使用する」を「オン」にしてください。

3.
「プラグインデバイス」に「Auto-Tune EFX」が表示されますので、任意のオーディオクリップにドラッグアンドドロップして適用してください。
![]() Logic Pro 8
Logic Pro 8
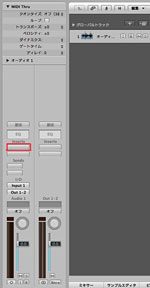
1.
Auto-Tune EFXを適用したいオーディオトラックを選択してミキサーの「Insert」欄をクリックします
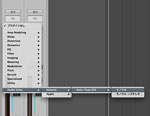
2.
使用可能なプラグインのリストが表示されるので「Audio Units」欄の「Antares Auto-Tune EFX」を選択してください。
![]() ProTools LE 8.0
ProTools LE 8.0

1.
Auto-Tune EFXを適用したいオーディオトラックのミキサー画面を開き、インサートをクリックします。
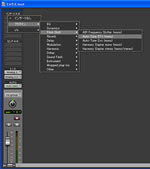
2.
"プラグイン"をクリックして"Pitch Shift"サブメニューから"Auto-Tune EFX"を選択してください。
![]() Sonar 8 Producer Edition
Sonar 8 Producer Edition

1.
Auto-Tune EFXを適用したいオーディオトラックのFXコラムを右クリックします。

2.
表示されるプラグインリストから「オーディオFX」>「VstPlugins」>「Auto-Tune EFX」を選択してください。



